Over the weekend I opened up my laptop to knuckle down to my chapter reviews for the upcoming update to the excellent Inside Office 365 for Exchange Professionals. If you don’t already have a copy I strongly recommend you make the investments. The E-book is detailed, well researched and written by those who really know their stuff.
But I’m drifting off topic. The nasty surprise for me was that my laptop keyboard didn’t appear to work. This was strange as I’m negotiated past the Ctrl+Alt+Del dialogue, which meant it wasn’t a hardware failure. At first I thought it must be a Windows 10 driver issue. In some of the pre-release builds I’d had issues with the mouse pad drivers and I thought the keyboard issue was something similar. After 10 minutes or so of fruitlessly tinkering with drivers I finally resorted to Google and found the solution quite quickly. It turns out the “Enable Slow Keys” setting, which is part of the Ease of Access keyboard settings, had somehow turned itself on. I was able to confirm this by pressing and holding down a key. The selected character appeared on the screen after a delay.
I’m still not sure how I managed to turn the setting on, but was relieved to be able to turn it off. If you have the same issue, type “filter keys” in the “Search the web and Windows” area and then select the “Ignore brief or repeated keystrokes” option. From there you can turn off “Enable Slow Keys” option, as shown in the screenshot below.
Hopefully this will help you if you run into the same issue.

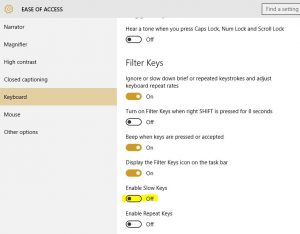
This has happened repeatedly to me. Thank for the great blog Tony